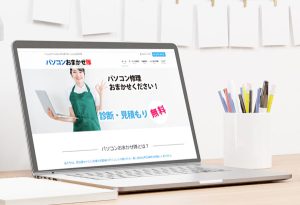パソコンがフリーズする!原因と対処法を分かりやすく解説
パソコンを使っている最中に、突然画面が固まって操作を受け付けなくなる「フリーズ」は、誰しも経験したことがあるのではないでしょうか?作業中のデータが失われる可能性もあり、とても焦るトラブルですよね。
この記事では、パソコンがフリーズする原因と、それぞれの対処法を分かりやすく解説します。ご自身でできる対処法から、専門家によるサポートが必要な場合まで、幅広くご紹介しますので、ぜひ参考にしてください。
パソコンがフリーズする原因
パソコンがフリーズする原因は様々ですが、主なものを以下に挙げます。
- ソフトウェアの不具合:
- アプリケーションのクラッシュ
- メモリリーク
- デバイスドライバーの競合や不具合
- ウイルスやマルウェアの感染
- ハードウェアの故障または過負荷:
- メモリ不足
- CPUの過熱
- ハードディスクやSSDの故障
- 電源ユニットの故障
- その他:
- Windowsアップデートの失敗
- BIOS設定の誤り
- 周辺機器との相性問題
対処法
フリーズが発生した場合は、まず落ち着いて、以下の対処法を試してみてください。
- 強制終了:
- 電源ボタンを長押し(5~10秒程度)して、パソコンを強制的にシャットダウンします。
- 再起動後、フリーズが解消される場合もありますが、頻繁に発生する場合は、以下の対処法を試してください。
- タスクマネージャーで終了:
- Ctrl + Alt + Deleteキーを同時に押し、タスクマネージャーを起動します。
- フリーズの原因となっているアプリケーションを選択し、「タスクの終了」をクリックします。
- セーフモードで起動:
- セーフモードは、最小限のドライバーとサービスのみでWindowsを起動するモードです。セーフモードで起動できれば、ソフトウェアの問題である可能性が高いです。
- セーフモードで起動し、以下の対処法を試してください。
- 不要なアプリケーションの終了:
- タスクマネージャーで、使用していないアプリケーションを終了しましょう。
- メモリ不足の解消:
- メモリの使用状況を確認し、不足している場合はメモリを増設しましょう。
- ウイルスやマルウェアのスキャン:
- セキュリティソフトを最新の状態に更新し、フルスキャンを実行しましょう。
- デバイスドライバーの更新:
- デバイスマネージャーを開き、各デバイスのドライバーが最新版であるか確認し、必要に応じて更新しましょう。
- Windowsアップデートの確認:
- Windows Updateを実行し、最新のアップデートを適用しましょう。
- BIOS設定の確認:
- BIOS設定画面に入り、設定が正しいか確認しましょう。特に、起動ドライブの設定やメモリの設定を確認してください。
ご自身で解決できない場合は...
上記の方法を試しても解決しない場合や、原因が特定できない場合は、無理せず専門業者に相談しましょう。
パソコンおまかせ隊
- 電話番号:0995-73-7258
- 営業時間:10:00~19:00
- 住所:鹿児島県霧島市国分中央1-7-36
- 地図: https://maps.google.com/?cid=771792462344071846
パソコンおまかせ隊は、霧島市・鹿屋市・都城市・日南市を中心にパソコン修理・サポートを行う地域密着型の専門家です。パソコンのトラブルや困りごとがあれば、お気軽にご相談ください。
パソコンのトラブルは、早期に対応することが重要です。お困りの際は、お気軽にご連絡ください。