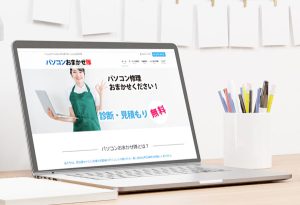Windowsパソコンで写真の取り込み・編集:初心者でも簡単!写真管理術をマスターしよう
スマートフォンで気軽に写真を撮れる時代になりましたが、大切な写真はやはりパソコンで管理したいですよね。
そこで今回は、Windowsパソコンで写真を簡単に取り込み、編集する方法をご紹介します。
1. 写真の取り込み
スマートフォンから取り込む
- スマートフォンをUSBケーブルでパソコンに接続します。
- パソコンでエクスプローラーを開き、「このPC」→スマートフォンのアイコンを選択します。
- スマートフォンのストレージ内に「DCIM」フォルダがある場合は、そのフォルダを開きます。
- 取り込みたい写真を選択し、右クリックメニューから「コピー」を選択します。
- パソコン上の好きな場所に移動し、右クリックメニューから「貼り付け」を選択します。
カメラから取り込む
- カメラをUSBケーブルでパソコンに接続します。
- パソコンで「フォト」アプリを開きます。
- 左側のメニューから「インポート」→「接続済みデバイスから」を選択します。
- 取り込みたいカメラを選択し、「すべてインポート」または「項目を選択してインポート」を選択します。
- 写真の保存場所を選択して、「インポート」ボタンをクリックします。
SDカードから取り込む
- SDカードをパソコンのSDカードリーダーに挿入します。
- パソコンでエクスプローラーを開き、「このPC」→SDカードリーダーのアイコンを選択します。
- SDカード内の写真フォルダを開き、取り込みたい写真を選択します。
- 右クリックメニューから「コピー」を選択します。
- パソコン上の好きな場所に移動し、右クリックメニューから「貼り付け」を選択します。
2. 写真の編集
Windowsフォトアプリ
Windowsには、写真編集の基本的な機能を備えた「フォト」アプリが標準搭載されています。
- トリミング: 写真の一部を切り抜くことができます。
- 回転: 写真を回転することができます。
- 明るさ・コントラスト: 写真の明るさやコントラストを調整することができます。
- カラー: 写真の色合いを調整することができます。
- 赤目補正: 写真に写った赤目を消すことができます。
- フィルター: 写真に様々な効果を適用することができます。
編集方法
- フォトアプリを開き、編集したい写真を選択します。
- 右上の「編集」ボタンをクリックします。
- 編集したい項目を選択します。
- スライダーやアイコンを操作して、写真に効果を適用します。
- 編集が完了したら、「保存」または「完了」ボタンをクリックします。
その他の編集ソフト
より高度な編集機能を求める場合は、以下の様な編集ソフトを利用することができます。
- GIMP: 無料のオープンソース画像編集ソフトです。
- PhotoScape X: 無料の画像編集ソフトです。
- Adobe Photoshop: 有料の画像編集ソフトです。
3. 写真の管理
フォルダ分け
写真を取り込んだら、日付やイベント、人物などによってフォルダ分けして整理しましょう。
タグ付け
写真にタグを付けることで、後から検索しやすくなります。
クラウドストレージ
写真をクラウドストレージに保存することで、パソコンの容量を節約したり、複数のデバイスから写真にアクセスしたりすることができます。
4. まとめ
Windowsパソコンで写真を簡単に取り込み、編集する方法をご紹介しました。
今回紹介した内容を参考に、ぜひあなたの写真管理術をマスターしてください!